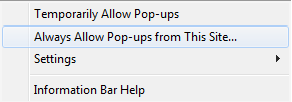|
|||||||||
| Sistema informativo degli Uffici Esportazione | |||||||||
| Supporto tecnico all'applicazione: helpdesksue@almaviva.it | |||||||||
| (Contattare il supporto tecnico esclusivamente per segnalazioni di malfunzionamento) | |||||||||
| Manuale per l’utente | |||||||||
| Indice degli argomenti | |||||||||
Attestato di Libera Circolazione Licenza di Esportazione Temporanea Licenza di Esportazione Definitiva Rinnovo Certificato di Avvenuta Importazione Rinnovo Certificato di Avvenuta Spedizione Autocertificazione d'Arte Contemporanea Scarico Certificato di Avvenuta Spedizione Scarico Certificato Avvenuta Importazione Certificato di Avvenuta Spedizione Certificato di Avvenuta Importazione Attestato di Circolazione Temporanea |
|||||||||
| Parte 1: REGISTRAZIONE Vai all'indice degli argomenti | |||||||||
Utente non registrato
La pagina in apertura risulta la seguente: |
|||||||||
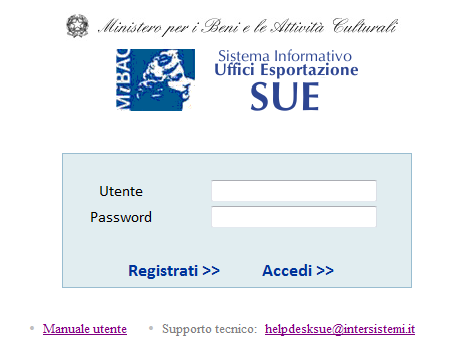 |
|||||||||
|
|||||||||
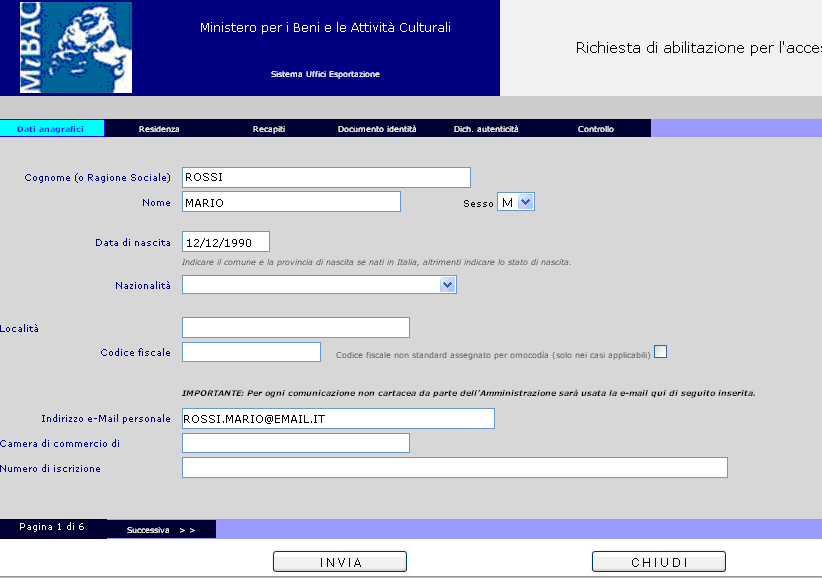 |
|||||||||
|
La clausola che definisce il "codice fiscale non standard assegnato per omocodia" viene selezionata nel caso omocodia tra soggetti (caso in cui due o più
soggetti presentano lo stesso codice fiscale) o qualora l'utente effettui la registrazione come
società e non come persona fisica inserendo nel campo "Codice fiscale" il numero di partita iva.
Fare attenzione: quando si inserisce la nazionalità, se quest’ultima risulta essere uguale ad “italiana” si aggiunge alla schermata l’inserimento del comune di provenienza, il quale si basa su una ricerca automatica come mostra la seguente schermata: |
|||||||||
 |
|||||||||
Notare che la ricerca può avvenire per :
Comune, CAP e Provincia. Quest’ultima però deve essere inserita in sigla
( ad esempio: qualora la provincia di appartenenza fosse Roma, anziché il nome per intero dovremmo inserire la sigla RM
).
|
|||||||||
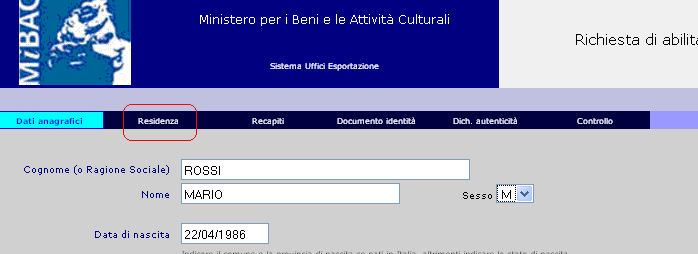 |
|||||||||
Nuovamente compilare i campi inerenti alla residenza anagrafica (anche se medesimi a quelli già inseriti precedentemente) .
Detti file (necessariamente in formato .JPG) vengono caricati cliccando sull’apposita graffetta di fianco alla dicitura dell’elemento da allegare. |
|||||||||
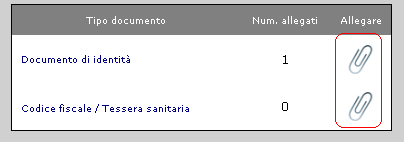 |
|||||||||
| Una volta cliccato sull’immagine di download si apre una finestra del tipo: | |||||||||
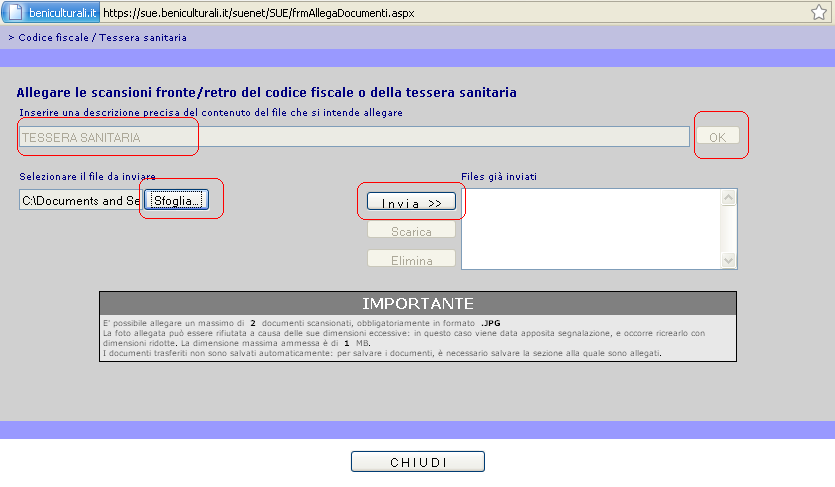 |
|||||||||
| Attenzione: se la finestra non dovesse aprirsi è probabile che l'utente abbia attivo il blocco popup sul proprio browser. In tal caso occorre seguire la procedura di ¹ Disattivazione Blocco Pop-Up | |||||||||
|
Questa finestra permette l’inserimento di più di un file, l’eliminazione e lo scaricamento di file già inseriti. La procedura di inserimento è la seguente: - inserire la descrizione dell’oggetto che verrà inviato; - click su ok; - click su sfoglia per risalire al file da allegare; - click su invia per far pervenire il file al sistema; - chiudi per ritornare alla pagina di inserimento dati. Proseguendo l’inserimento: per rendere la registrazione operativa bisogna selezionare le voci che acconsentono alle dichiarazioni di autenticità e privacy nella sezione di menù “Dich. Autenticità” come di seguito illustrato: |
|||||||||
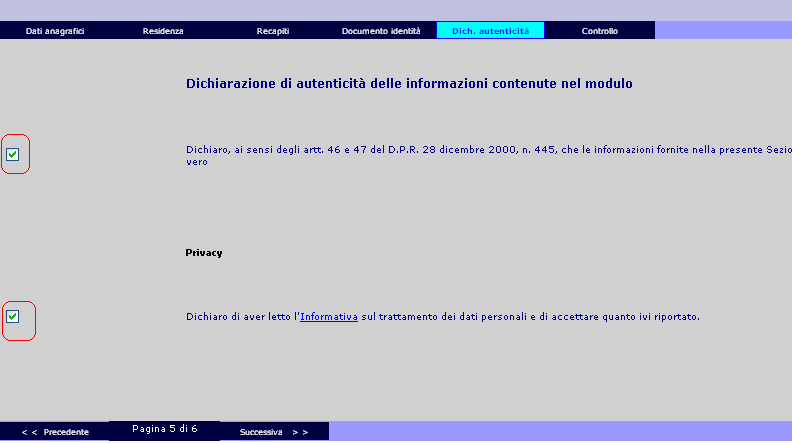 |
|||||||||
|
|||||||||
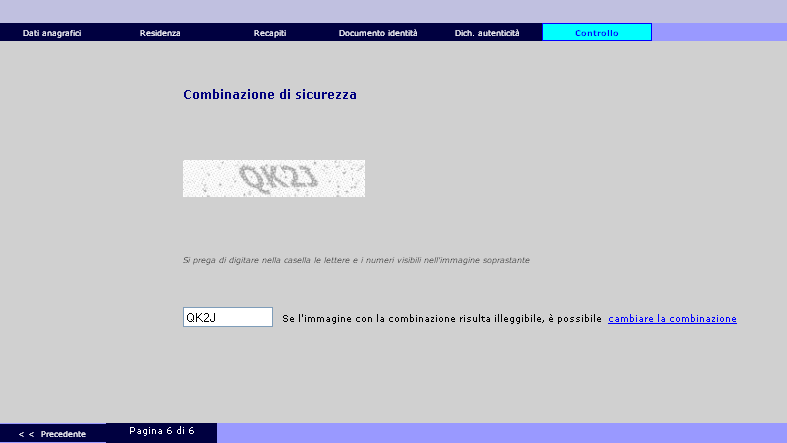 |
|||||||||
|
|||||||||

|
|||||||||
|
|||||||||
 |
|||||||||
|
|||||||||
 |
|||||||||
| Parte 2: ACCESSO ALL'APPLICAZIONE Vai all'indice degli argomenti | |||||||||
Utente registrato
Di seguito la pagina d’apertura all’applicazione S.U.E.: |
|||||||||
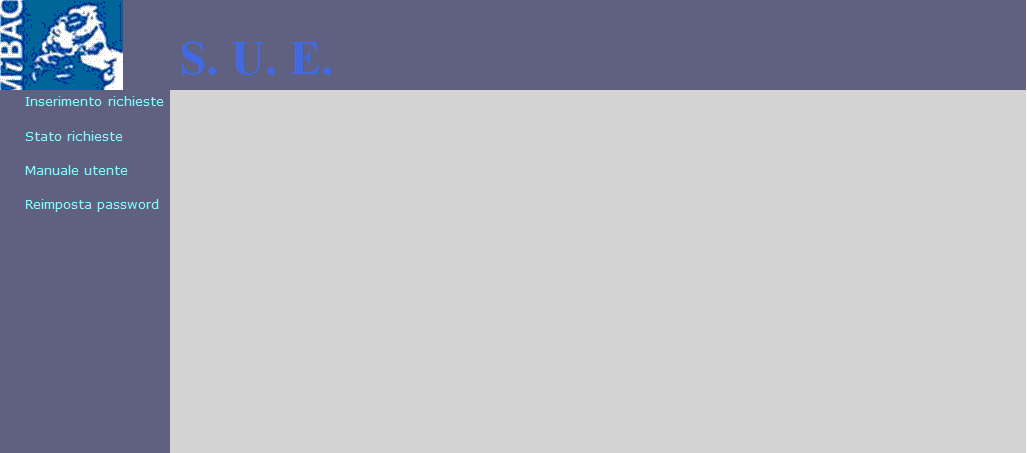 |
|||||||||
| Come si può notare la schermata iniziale contiene un menù in alto a sinistra dal quale è possibile effettuare l’inserimento di richieste e controllare lo stato delle stesse. | |||||||||
| Parte 3: INSERIMENTO RICHIESTE Vai all'indice degli argomenti | |||||||||
|
Selezionando la voce di menu su “Inserisci richiesta” viene aperta una pagina inizialmente vuota dalla quale è possibile caricare le seguenti tipologie di richieste: - Attestato di libera circolazione; - Licenza di esportazione temporanea; - Licenza di Esportazione Definitiva; - Richiesta di Rinnovo Certificato Avvenuta Importazione; - Richiesta di Rinnovo Certificato Avvenuta Spedizione; - Autenticazione Arte Contemporanea; - Richiesta di Scarico Certificato Avvenuta Spedizione; - Richiesta di Scarico Certificato Avvenuta Importazione; - Certificato di Avvenuta Spedizione; - Certificato di Avvenuta Importazione; - Attestato di Circolazione Temporanea; |
|||||||||
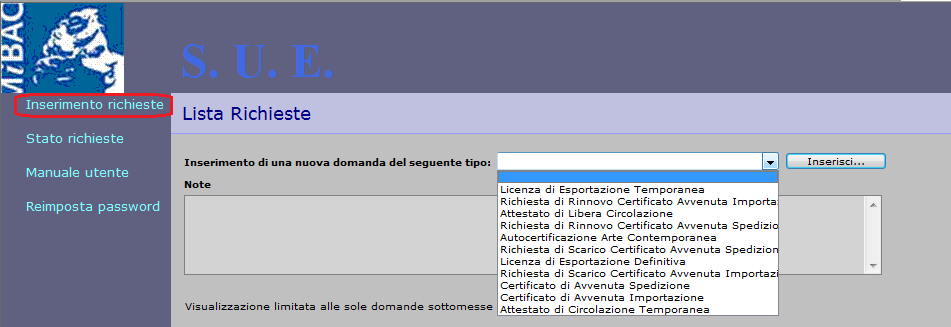 |
|||||||||
|
Una volta selezionata la richiesta di interesse cliccare sul tasto “Inserisci…”. Questa procedura crea una richiesta vuota alla quale è possibile accedere (cliccandoci sopra) a più riprese consentendo quindi la possibilità di implementarla e modificarla anche in tempi diversi: |
|||||||||
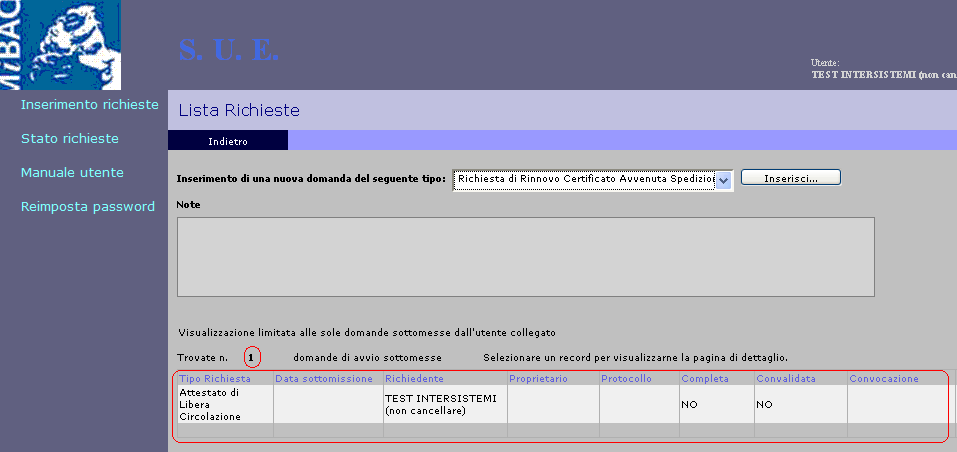 |
|||||||||
| ATTESTATO DI LIBERA CIRCOLAZIONE Vai all'indice degli argomenti | |||||||||
| Questa è la pagina iniziale che compare cliccando due volte sulla richiesta vuota: | |||||||||
 |
|||||||||
|
Possiamo notare la prima sezione relativa al “Procedimento”. In questa pagina deve essere inserito : - l’ufficio di esportazione verso il quale la richiesta deve essere inoltrata; - richiesta di visita a domicilio da parte di addetti al ministero qualora il bene sia difficilmente trasportabile; - un suggerimento di data per la visita a domicilio ( tale data varrà successivamente convalidata o modificata dal Ministero). Le successive sezioni raccolgono informazioni anagrafiche per i seguenti soggetti: - Richiedente, i cui campi risultano già compilati con i dati immessi in fase di registrazione, a parte il campo “in qualità di” dove lo stesso deve indicare se effettua la richiesta in qualità di: possessore, detentore, proprietario. |
|||||||||
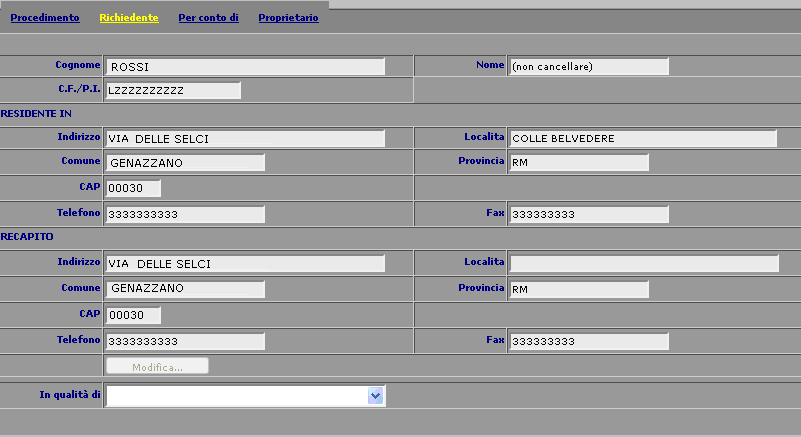 |
|||||||||
|
|
|||||||||
|
- Per conto di (soggetto per cui viene effettuata la richiesta) Questa sezione non permette l'inserimento dei dati direttamente nelle caselle; bisogna procedere cliccando sul tasto “Seleziona…” situato in basso alla pagina: |
|||||||||
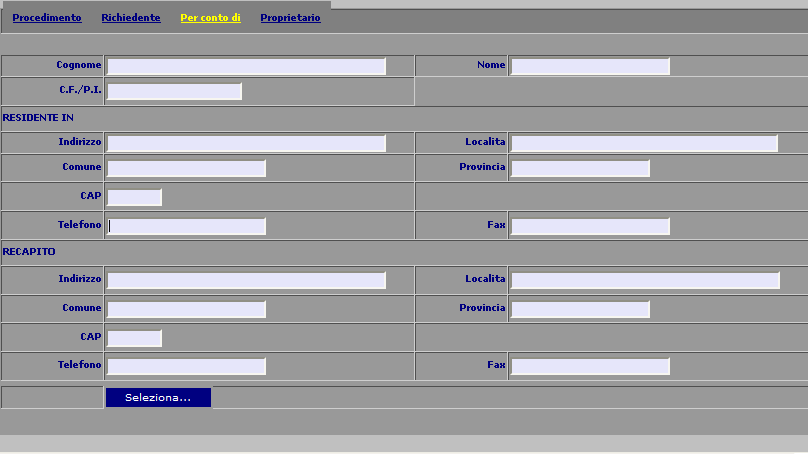 |
|||||||||
| Cliccando sul tasto Seleziona viene aperta una pagina di pop-up dalla quale è possibile effettuare una ricerca per nominativo del soggetto per cui viene effettuata la richiesta (qualora non si inserisca alcun criterio, la ricerca aprirà la lista di tutti i soggetti presenti nel sistema). | |||||||||
| Attenzione: se la finestra non dovesse aprirsi è probabile che l'utente abbia attivo il blocco popup sul proprio browser. In tal caso occorre seguire la procedura di ¹ Disattivazione Blocco Pop-Up | |||||||||
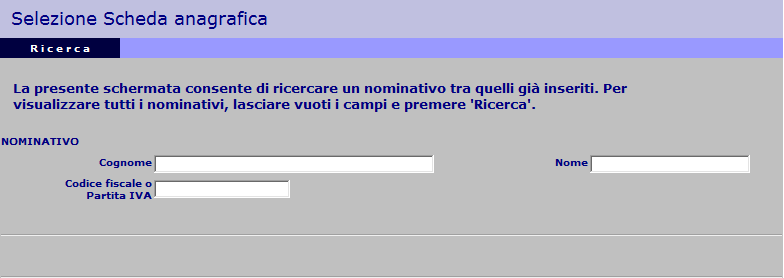 |
|||||||||
| Qualora tale soggetto non fosse presente, è possibile fare un inserimento manuale dello stesso cliccando su “Inserisci”: | |||||||||
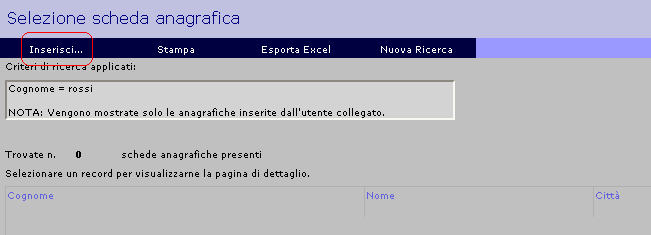 |
|||||||||
| Di seguito viene riportata la schermata di inserimento: | |||||||||
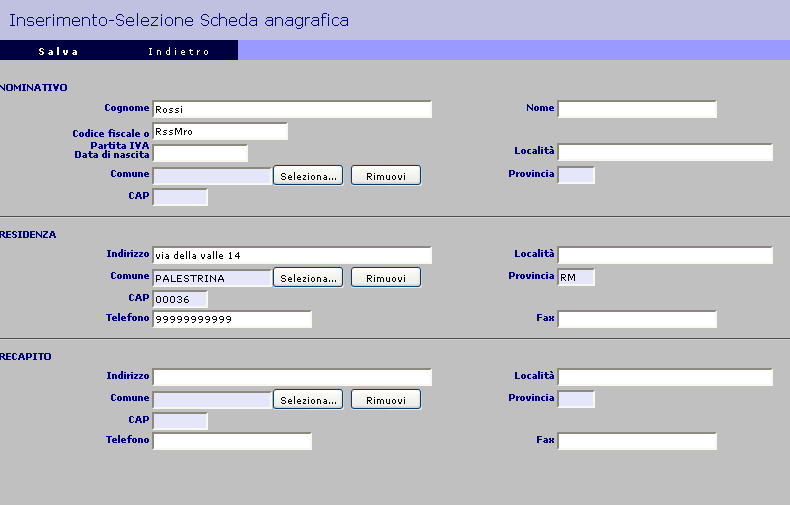 |
|||||||||
|
N.B.: qualora il soggetto da inserire nella scheda anagrafica abbia residenza/recapito non appartenente a territorio nazionale procedere
inserendo la nazionalità nel campo "località" tralasciando i campi: Comune, CAP, Provincia.
Salvando, i dati vengono automaticamente copiati nella sezione di richista “Per conto di ” - Proprietario ( qualora il richiedente sia anche proprietario, i campi risultano già compilati) NB: la creazione delle richieste avviene salvando automaticamente una richiesta vuota ed è per questo che alcune sezioni risultano bloccate e per compilarle devono essere aperte in modifica. |
|||||||||
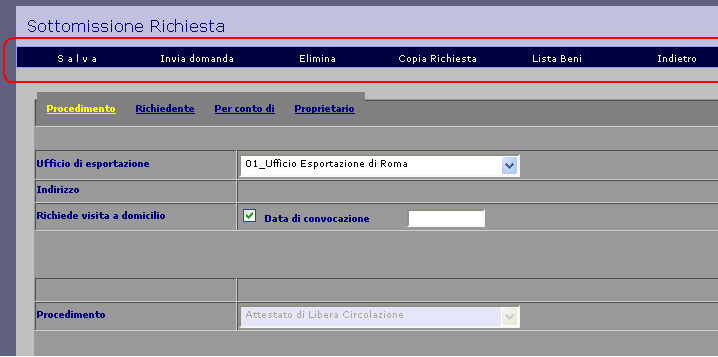 |
|||||||||
| LICENZA DI ESPORTAZIONE TEMPORANEA Vai all'indice degli argomenti | |||||||||
| La pagina iniziale di questa tipologia di richiesta risulta essere la seguente: | |||||||||
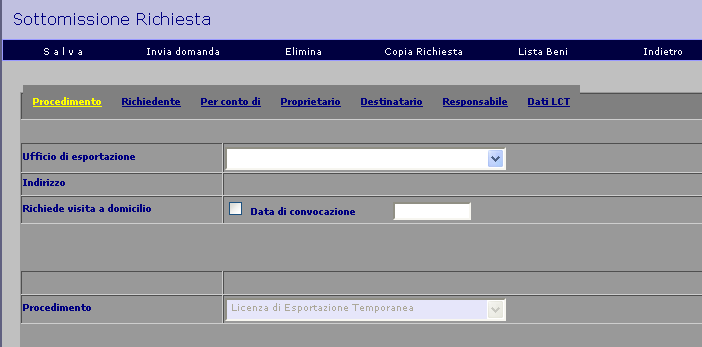 |
|||||||||
|
Le prime sezioni della richiesta risultano essere uguali a quelle già analizzate per l'attestato di libera circolazione"
(Procedimento, Richiedente, Per conto di, Proprietario), le sezioni in più riguardano: - Destinatario e Responsabile le cui modalità di inserimento sono le stesse già viste per la sezione “Per conto di”; - Dati LCT dove è possibile selezionare una o più voci: |
|||||||||
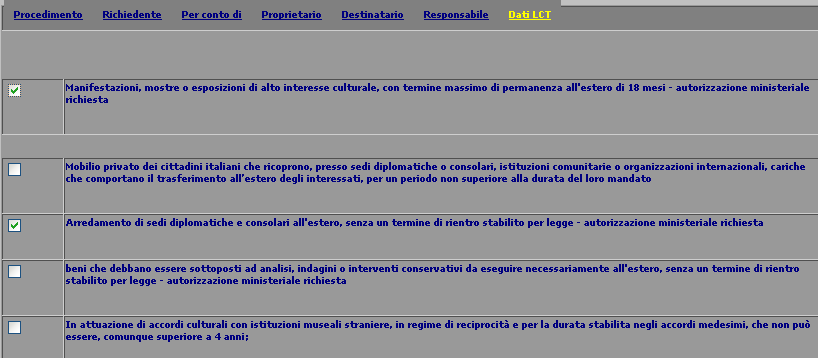 |
|||||||||
| LICENZA DI ESPORTAZIONE DEFINITIVA Vai all'indice degli argomenti | |||||||||
| La pagina iniziale risulta essere la seguente: | |||||||||
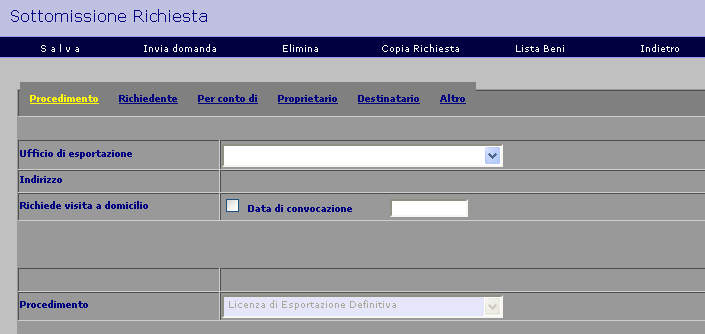 |
|||||||||
|
La richiesta contiene le seguenti sezioni da compilare: “Procedimento”, “Richiedente”, “Per conto di”, “Proprietario”,
voci già viste in fase di analisi della richiesta "Attestato di libera circolazione".
La sezione “Destinatario” ovvero colui a cui è destinato il bene in esportazione risulta la seguente: |
|||||||||
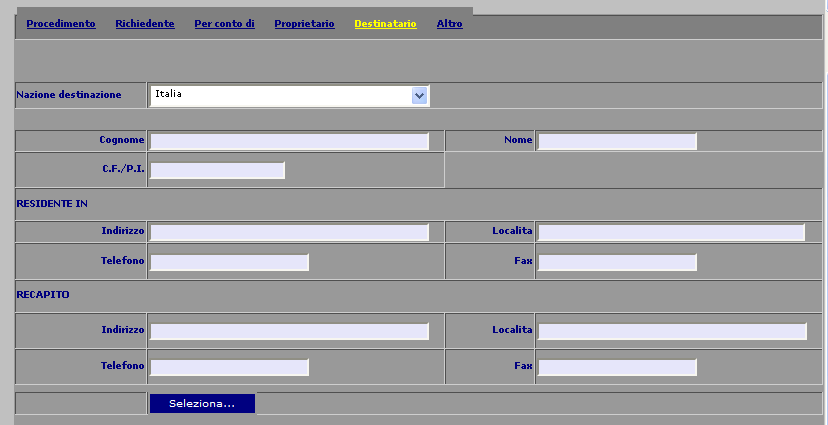 |
|||||||||
|
Questa pagina risulterà avere i campi bloccati (eccetto uno, “Nazione destinazione”,
selezionabile da una lista), i restanti campi vengono compilati seguendo la stessa procedura
vista per la sezione “Per conto di”.
La sezione “Altro” come segue: |
|||||||||
 |
|||||||||
| deve contenere la nazione dove il bene verrà esportato e la lista ALC (Attestati Libera Circolazione). | |||||||||
| RINNOVO CERTIFICATO DI AVVENUTA IMPORTAZIONE Vai all'indice degli argomenti | |||||||||
| La pagina iniziale risulta essere la seguente: | |||||||||
 |
|||||||||
|
La richiesta contiene le seguenti sezioni da compilare: “Procedimento”, “Richiedente”, “Per conto di”, “Proprietario”,
voci già viste in fase di analisi della richiesta "Attestato di libera circolazione".
La sezione “Altro” risulta come segue: |
|||||||||
 |
|||||||||
|
In questa pagina viene richiesto: - L’ufficio di esportazione che ha rilasciato il precedente certificato di avvenuta importazione (selezionabile da una lista); - Il numero del certificato; - La data a cui risale lo stesso. |
|||||||||
| RINNOVO CERTIFICATO DI AVVENUTA SPEDIZIONE Vai all'indice degli argomenti | |||||||||
| La pagina iniziale risulta essere la seguente: | |||||||||
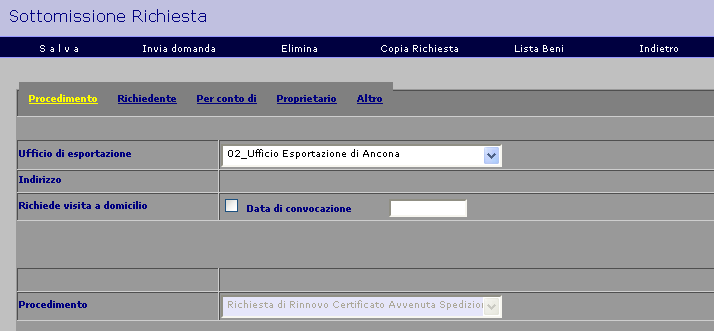 |
|||||||||
|
La richiesta contiene le seguenti sezioni da compilare: “Procedimento”, “Richiedente”, “Per conto di”, “Proprietario”,
voci già viste in fase di analisi della richiesta "Attestato di libera circolazione".
La sezione “Altro” risulta come segue: |
|||||||||
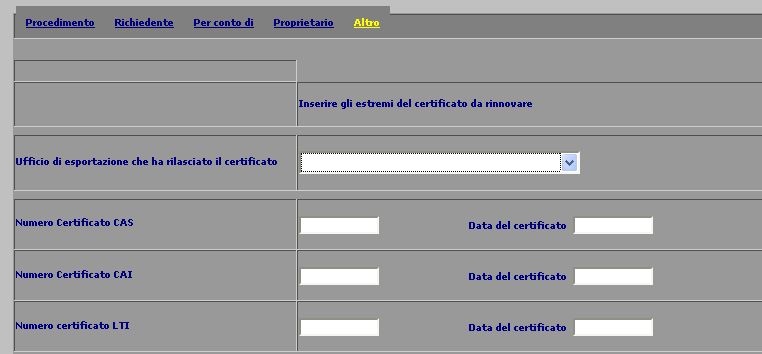 |
|||||||||
|
In questa pagina viene richiesto: - L’ufficio di esportazione che ha rilasciato il precedente certificato di avvenuta spedizione (selezionabile da una lista); - Il numero del certificato CAS (Certificato Avvenuta Spedizione) e data dello stesso; - Il numero del certificato CAI (Certificato Avvenuta Importazione) e data dello stesso; - Il numero del certificato LTI (Licenza Importazione Temporanea) e data dello stesso. |
|||||||||
| AUTOCERTIFICAZIONE D'ARTE CONTEMPORANEA Vai all'indice degli argomenti | |||||||||
| La pagina iniziale di questa tipologia di richiesta risulta essere la seguente: | |||||||||
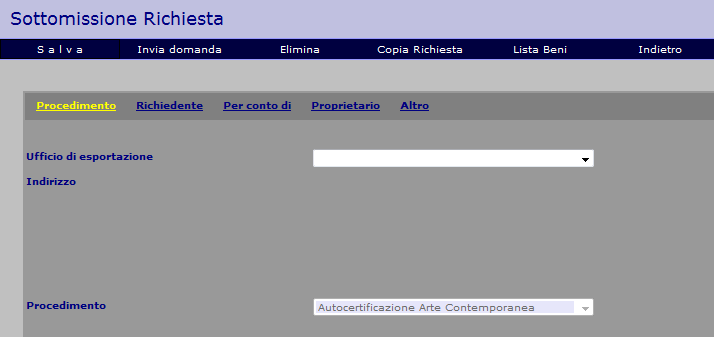 |
|||||||||
|
La richiesta contiene le seguenti sezioni da compilare: “Procedimento”, “Richiedente”, “Per conto di”, “Proprietario”,
voci già viste in fase di analisi della richiesta "Attestato di libera circolazione".
La sezione “Altro” risulta come segue: |
|||||||||
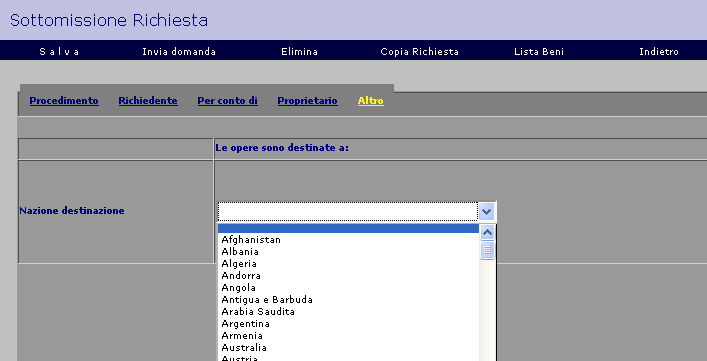 |
|||||||||
| Ciò che viene richiesto è la nazione di destinazione selezionabile da una lista. | |||||||||
| SCARICO CERTIFICATO DI AVVENUTA SPEDIZIONE Vai all'indice degli argomenti | |||||||||
| La pagina iniziale risulta essere la seguente: | |||||||||
 |
|||||||||
|
La richiesta contiene le seguenti sezioni da compilare: “Procedimento”, “Richiedente”, “Per conto di”, “Proprietario”,
voci già viste in fase di analisi della richiesta "Attestato di libera circolazione".
La sezione “Altro” risulta come segue: |
|||||||||
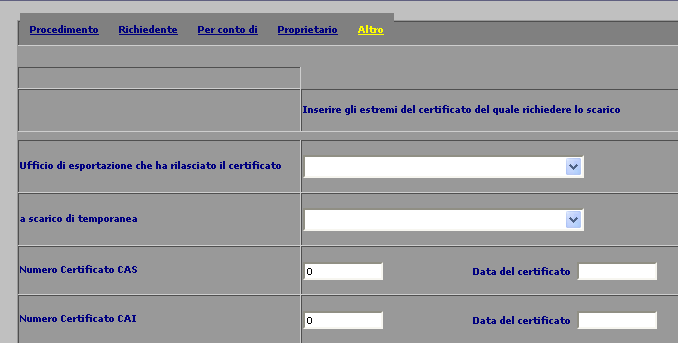 |
|||||||||
|
In questa sezione viene richiesto: - l’ufficio di esportazione che ha rilasciato il certificato di avvenuta spedizione (selezionabile da una lista); - a scarico di temporanea; - numero di certificato CAS (Certificato Avvenuta Spedizione) e data dello stesso; - numero certificato CAI (Certificato Avvenuta Importazione) e data dello stesso. |
|||||||||
| SCARICO CERTIFICATO DI AVVENUTA IMPORTAZIONE Vai all'indice degli argomenti | |||||||||
| La pagina iniziale risulta essere la seguente: | |||||||||
 |
|||||||||
|
La richiesta contiene le seguenti sezioni da compilare: “Procedimento”, “Richiedente”, “Per conto di”, “Proprietario”,
voci già viste in fase di analisi della richiesta "Attestato di libera circolazione".
La sezione “Altro” risulta come segue: |
|||||||||
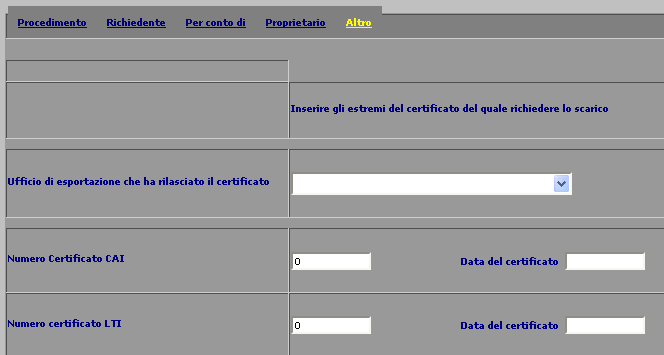 |
|||||||||
|
In questa sezione viene richiesto: - l’ufficio di esportazione che ha rilasciato il certificato di avvenuta importazione (selezionabile da una lista); a scarico di temporanea; - numero di certificato CAI (Certificato Avvenuta Importazione) e data dello stesso; - numero certificato LTI (Licenza Importazione Temporanea). |
|||||||||
| CERTIFICATO DI AVVENUTA SPEDIZIONE Vai all'indice degli argomenti | |||||||||
| La pagina iniziale risulta essere la seguente: | |||||||||
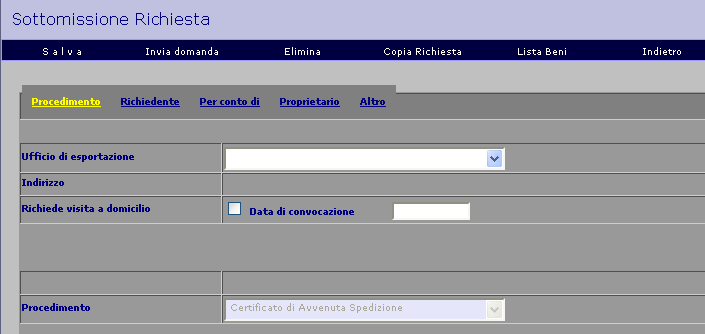 |
|||||||||
|
La richiesta contiene le seguenti sezioni da compilare: “Procedimento”, “Richiedente”, “Per conto di”, “Proprietario”,
voci già viste in fase di analisi della richiesta "Attestato di libera circolazione".
La sezione “Altro” come segue: |
|||||||||
 |
|||||||||
|
Le informazioni richieste sono: - nazione da cui è stato spedito il bene; - data in cui tale bene è stato spedito. Se lo stato di provenienza prevede un controllo in uscita allegare e compilare ciò che è di seguito: - denominazione dell’autorità che ha emesso l’autorizzazione d’uscita dell’opera; - numero dell’autorizzazione; - la data in cui è stata emessa detta autorizzazione. Se lo stato di provenienza NON prevede un controllo in uscita selezionare ciò che viene allegato(è possibile selezionare quindi allegare più di una tipologia di file). |
|||||||||
| CERTIFICATO DI AVVENUTA IMPORTAZIONE Vai all'indice degli argomenti | |||||||||
| La pagina iniziale risulta essere la seguente: | |||||||||
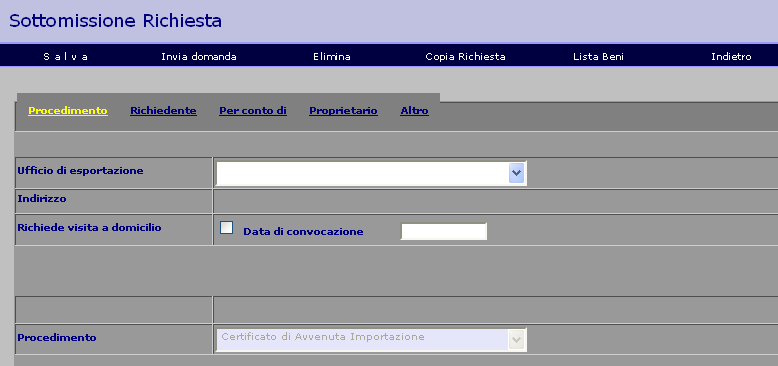 |
|||||||||
|
La richiesta contiene le seguenti sezioni da compilare: “Procedimento”, “Richiedente”, “Per conto di”, “Proprietario”,
voci già viste in fase di analisi della richiesta "Attestato di libera circolazione".
La sezione “Altro” come segue: |
|||||||||
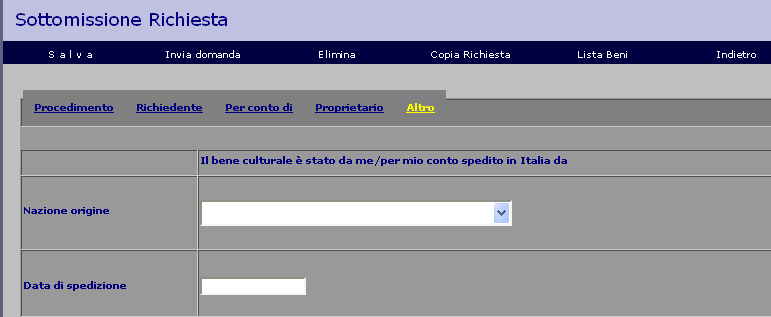 |
|||||||||
|
Le informazioni richieste sono: - nazione da cui è stato spedito il bene; - data in cui tale bene è stato spedito. |
|||||||||
| ATTESTATO DI CIRCOLAZIONE TEMPORANEA Vai all'indice degli argomenti | |||||||||
| La pagina iniziale risulta essere la seguente: | |||||||||
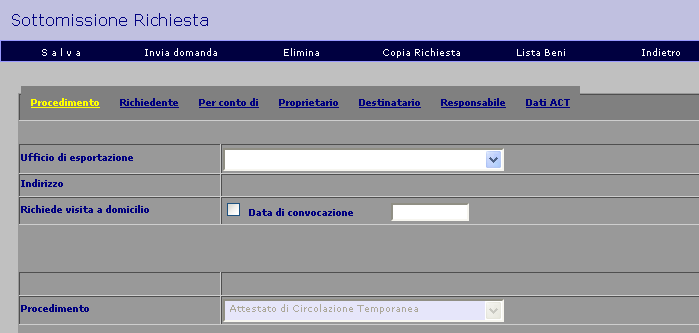 |
|||||||||
|
La richiesta contiene le seguenti sezioni da compilare: “Procedimento”, “Richiedente”, “Per conto di”, “Proprietario”,
voci già viste in fase di analisi della richiesta "Attestato di libera circolazione".
Le successive sezioni: - “Destinatario” ovvero colui a cui è destinato il bene in esportazione risulta la seguente:: |
|||||||||
 |
|||||||||
|
Questa pagina risulterà avere i campo bloccati (eccetto uno, “Nazione destinazione”, selezionabile da una lista),
i restanti campi vengono compilati seguendo la stessa procedura vista per la sezione “Per conto di”.
- “Responsabile” ovvero colui su cui ricade la responsabilità dell’opera, il periodo in cui la stessa risulta in circolazione. L’inserimento avviene con la stessa metodologia sopra indicata . |
|||||||||
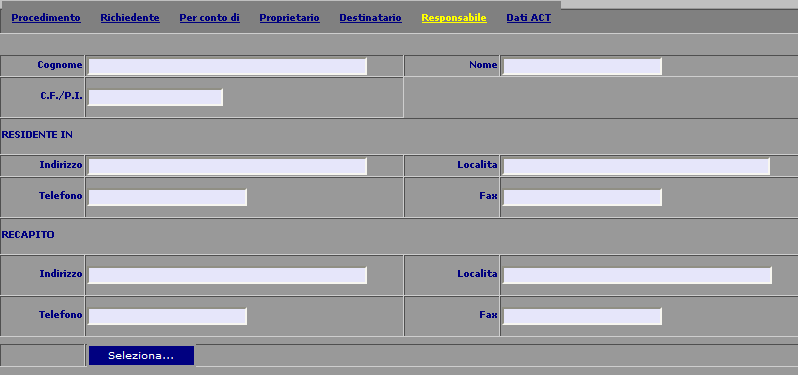 |
|||||||||
| - “Dati ACT” (Dati inerenti l’Attestato di Circolazione Temporanea) dove è possibile selezionare il motivo per cui tale attestato viene richiesto: | |||||||||
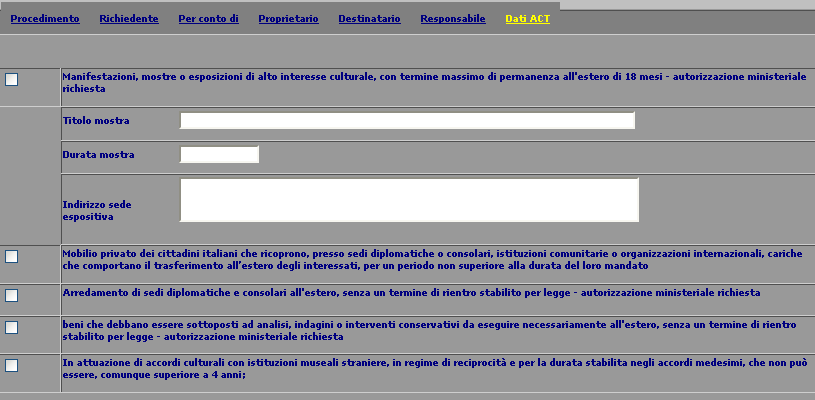 |
|||||||||
|
Una volta completata la compilazione della richiesta, attraverso la barra di menù al di sopra della richiesta, è possibile: - Salvare la richiesta; la richiesta risulta salvata ma non ancora inviata al Ministero, è quindi possibile accedere in qualsiasi momento alla richiesta per eventuali modifiche e completamento della stessa. - Inviare la richiesta; per la procedura di invio si rimanda alla lettura dell'apposita sezione del manuale. - Eliminare la richiesta. - Copiare la richiesta appena compilata; si crea un duplicato della richiesta appena compilata per permettere la compilazione di una nuova richiesta partendo da quella già esistente. - Inserimento lista beni; inserimento dei dati relativi ai beni inerenti alla richiesta che si sta compilando. - Ritorno al menù principale con la lista delle richieste. |
|||||||||
| Parte 4: INSERIMENTO LISTA BENI Vai all'indice degli argomenti | |||||||||
| Una volta compilata la richiesta è necessario compilare anche la sezione relativa alla lista dei beni a cui la richiesta si riferisce. Cliccando su “Lista beni” questa è la schermata che comparirà: | |||||||||
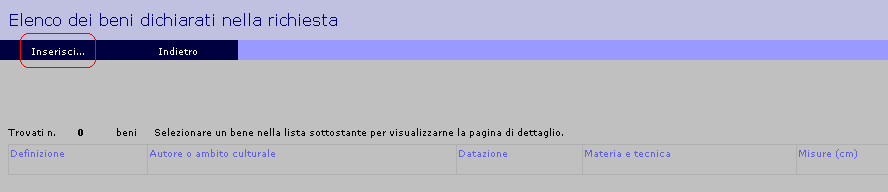 |
|||||||||
| Attenzione: se la finestra non dovesse aprirsi è probabile che l'utente abbia attivo il blocco popup sul proprio browser. In tal caso occorre seguire la procedura di ¹ Disattivazione Blocco Pop-Up | |||||||||
|
Inizialmente la lista risulterà vuota, ma per inserire un nuovo bene basta cliccare su “Inserisci”. NB: ogni bene concernente la stessa richiesta deve avere una scheda univoca a meno che non si tratti di un insieme di beni eterogenei. Osservazione: i moduli sono generalmente identici per le varie tipologie di richieste eccetto alcune che richiedono un minor numero di campi da compilare (Autocertificazione Arte Contemporanea). Per comodità verrà analizzato un modulo contenente l’insieme di tutti i possibili campi richiesti: |
|||||||||
|
Si aprirà un modulo come l'immagine seguente dove inserire tutti i dati relativi al bene:
|
|||||||||
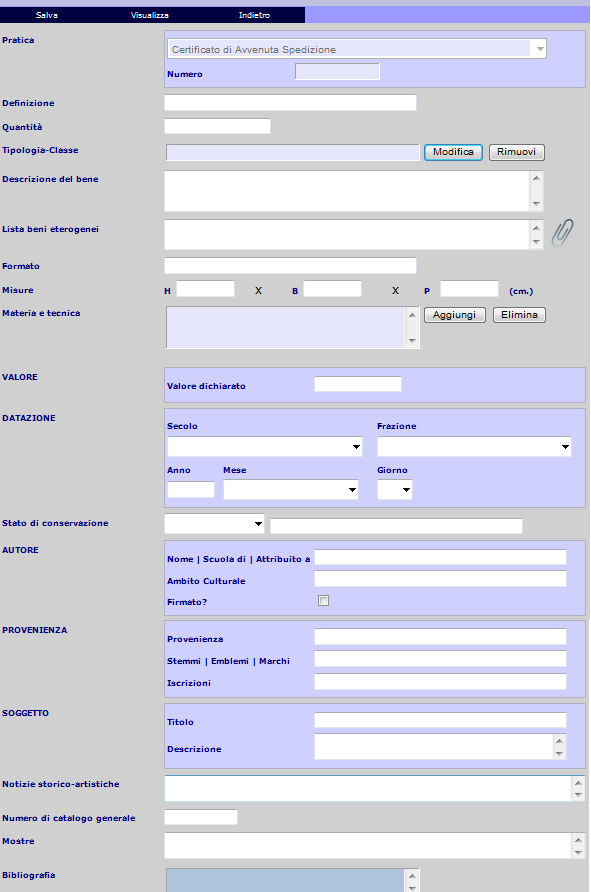 |
|||||||||
|
I campi della scheda risultano essere: - Pratica; campo inizialmente bloccato ma che verrà successivamente aggiornato dal Ministero stesso in fase di convalida della richiesta. - Definizione; definizione del bene in questione. - Quantità; quantità di beni eterogenei che si vuole inserire in un’unica scheda del bene. - Tipologia-Classe; cliccando sul tasto “modifica” sia apre una ricerca per tipologia , quindi una lista delle possibili tipologie del bene: |
|||||||||
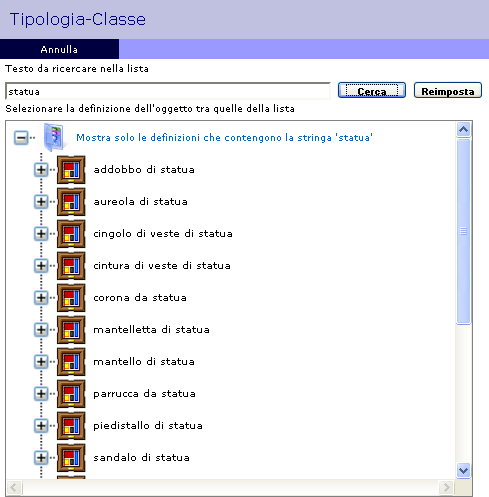
|
|||||||||
|
- Descrizione del bene; descrizione dettagliata del bene. - Lista beni eterogenei; è possibile inserire in un'unica scheda del bene più beni con caratteristiche simili. Lateralmente all'inserimento di tale voce, è possibile allegare una documentazione riguardante il bene/i beni di natura omogenea cliccando sull'icona apposita (  ); );- Formato; forma del bene ( sferico, rettangolare,….). - Misure; altezza(H) x larghezza(B) x profondità(P). - Materia e tecnica; cliccando sul tasto “aggiungi” sia apre una ricerca per tipologia, quindi una lista delle possibili categorie(materie) e sottocategorie (tecniche). E’ possibile selezionare più di una materia e tecnica ed è possibile selezionare solo la materia cliccando sull’icona della materia oppure materia/tecnica cliccando direttamente sull’icona della tecnica: |
|||||||||
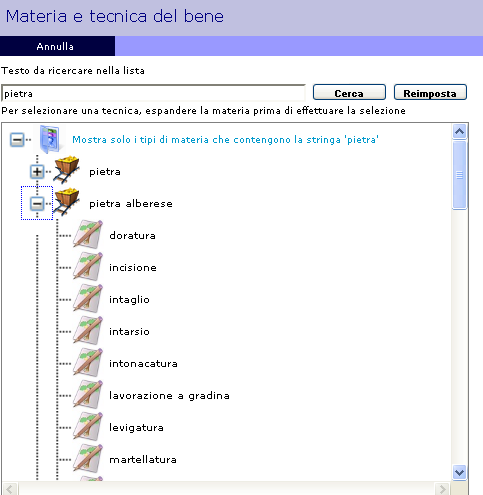
|
|||||||||
|
- Valore; valore del bene dichiarato in euro. - Datazione; periodo a cui risale il bene. - Stato di conservazione; condizioni in cui si trova il bene allo stato attuale. - Autore; autore ed ambito culturale a cui appartiene l’opera. - Provenienza; - Soggetto; soggetto dell'opera in questione. - Notizie storico-artistiche; principali notizie storico-artistiche riguardanti il bene. - Numero di catalogo generale; - Mostre; specificare le mostre dove il bene è stato esposto. - Altre caratteristiche; - Bibliografia. Sul lato destro della schede del bene c'è un'apposita sezione dalla quale è possibile allegare tutta la documentazione attinente al bene: |
|||||||||

|
|||||||||
|
tale sezione prevede l'inserimento di documentazione quale: - Fotografie del bene culturale; è possibile allegare un massimo di 20 documenti scansionabili in formato .JPG. - Altra documentazione; dipendentemente dalla tipologia della richiesta, è possibile allegare ulteriore documentazione alla scheda del bene. NB: per allegare foto/documenti alla richiesta basta cliccare sulla graffa posizionata di fianco alla dicitura della tipologia di file da allegare e seguire la stessa procedura vista per l'inserimento dei documenti d'identità analizzata nella sezione attinente le modalità di registrazione dell'utente. Per procedere con l'inserimento del file cliccare sull'apposita icona situata di fianco alla descrizione del documento da allegare (  ); );Alla pressione del pulsante sopra indicato seguita l'apertura di una schermata, come di seguito riportata, dalla quale è possibile inserire il file |
|||||||||

|
|||||||||
|
Il pulsante "Browse" permette la ricerca del file da allegare all'interno del proprio terminale; una volta selezionato il file è necessazio cliccare sul pulsante "Invia >>"
per far pervenire lo stesso nel sistema. Per allegare più di un file ripetere l'operazione.
Una volta terminato l'inserimento degli allegati è possibile uscire dalla schermata cliccando sul pulsante "Chiudi".
N.B. per rendere effettivo il salvataggio degli allegati nel sistema occorre salvare cliccando sul tasto Salva situato nel menu al di sopra della scheda del bene. |
|||||||||
| In fase di inserimento, ovvero quando la scheda non è stata ancora salvata, il menù in testa alla pagina risulterà il seguente: | |||||||||
 |
|||||||||
| È possibile quindi, dallo stesso menù, effettuare il salvataggio della scheda non appena tutti i campi obbligatori siano stati correttamente compilati, visualizzare i file allegati e tornare al menù principale rinunciando al salvataggio. | |||||||||
| Quello di seguito riportato risulta essere il menù in testa alla scheda non appena salvata: | |||||||||
 |
|||||||||
| Una volta salvata, la scheda di un bene può essere duplicata all'interno della stessa richiesta. Per procedere con la duplicazione spostarsi col cursore del mouse sul pulsante "Strumenti" e cliccare sulla voce "Duplica bene"; questa azione provvede all'inserimento di un'ulteriore scheda del bene, identica a quella di origine, all'interno della lista di beni riferiti alla medesima richiesta. | |||||||||
 |
|||||||||
|
È possibile effettuare ulteriori accessi alla scheda precedentemente compilata e salvata cliccando semplicemente su “Consenti modifica”. La scheda verrà riaperta e qualsiasi campo potrà essere modificato ed implementato a vostro piacere. Dalla scheda aperta in modifica sarà possibile effettuare un nuovo salvataggio, eliminare l’ultimo salvataggio, eliminare la scheda, visualizzare i file allegati e tornare al menù principale tralasciando le ultime modifiche. |
|||||||||
 |
|||||||||
| Una volta completata l’operazione è possibile ritornare al menù di inserimento schede beni ed inserire tante schede quanti sono i beni indicati nel modulo di richiesta. | |||||||||
| Il sistema permette l'inserimento di una nuova richiesta partendo dai beni collegati ad una singola richiesta già esistente; quindi, qualora l'utente volesse creare un'altra richiesta con i medesimi beni precedentemente inseriti all'interno di una richiesta già esistente, può procedere cliccando sul pulsante "Copia Richiesta", situato nel menu della richista che viene presa come riferimento, e successicamente selezionando la tipologia di richiesta alla quale si vogliono associare i beni precedentemente inseriti. | |||||||||
 |
|||||||||
| Parte 5: INVIO DELLA RICHIESTA Vai all'indice degli argomenti | |||||||||
| Una volta certi di aver completato la richiesta in tutte le sue parti si può procedere all'invio della richiesta all' Ufficio Esportazione cliccando sul pulsante "Invia" dal menù situato al di sopra della maschera di inserimento richiesta: | |||||||||
 |
|||||||||
| Attenzione: dal momento in cui la richiesta risulta inviata non è più possibile effettuare modifica alcuna alla stessa. | |||||||||
| Parte 6: CONTROLLO STATO DELLE PROPRIE RICHIESTE Vai all'indice degli argomenti | |||||||||
|
Una volta concluso il procedimento è possibile rientrare nel sistema per consultare lo stato delle proprie richieste Per procedere in tale visualizzazione cliccare su “Stato richieste”: |
|||||||||
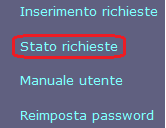 |
|||||||||
|
Si aprirà una pagina di ricerca con campi identici a quelli inseriti nella scheda del bene. In questo caso i campi svolgono la funzione di criteri di ricerca, quindi la ricerca avverrà in base all’opera che risulta direttamente collegata ad una determinata richiesta. E’ possibile inserire quanti dati si vogliono nella ricerca ma anche omettere tutti i campi, quindi cliccare direttamente su “Avvia Ricerca”, in questo caso l’esito comprenderà tutte le richieste effettuate dal singolo utente. Una volta inseriti o meno i criteri cliccare su “Avvia Ricerca”. Si aprirà una lista contente tutti i beni appartenenti a richieste inviate, non inviate ed eliminate: |
|||||||||
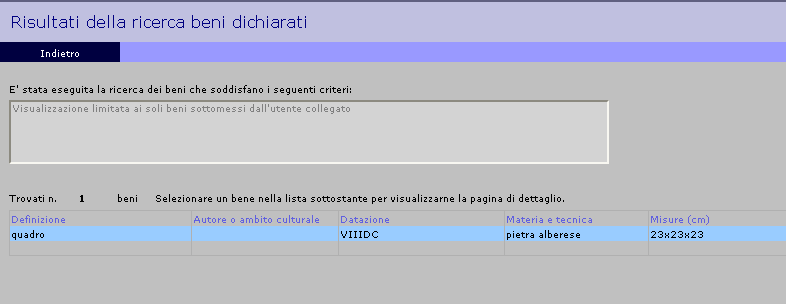 |
|||||||||
|
Attenzione: La sezione "Stato richieste" è finalizzata esclusivamente alla consultazione,
non è pertanto possibile apportare modifica alcuna alle schede contenute in essa (per modificare richieste o
schede del bene collegate ad una richiesta non ancora inviata, occorre accedere alla sezione "Inserimento richieste"). Per il bene prescelto si aprirà in visualizzazione la scheda dello stesso, dal quale è possibile anche controllare la pratica (Visualizza > Visualizza Pratica) , stampare la medesima scheda, utilizzarlo come modello per un’altra richiesta (Strumenti > Usa come modello). |
|||||||||
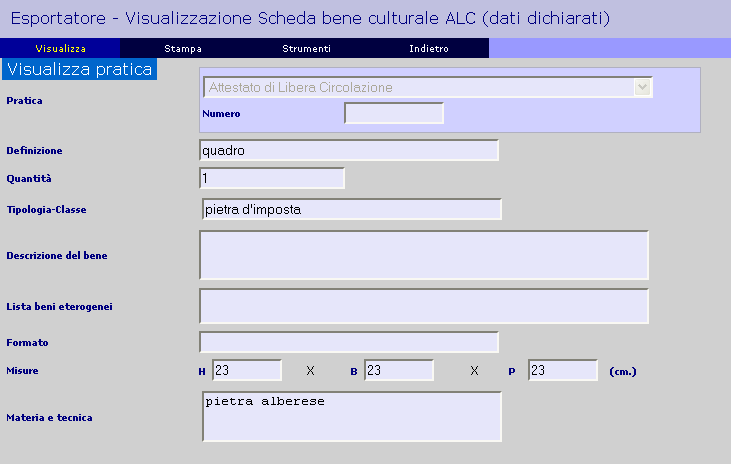 |
|||||||||
| Parte 7: REIMPOSTARE LA PASSWORD D'ACCESSO Vai all'indice degli argomenti | |||||||||
| Qualora, per fattori riguardanti privacy e sicurezza, l'utente trovasse necessario cambiare la propria password di accesso all'applicazione S.U.E. può procedere con la richiesta di invio di una nuova password per la propria utenza. Cliccando sulla voce di menù "Reimposta password:" | |||||||||
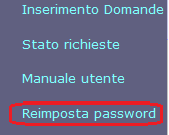 |
|||||||||
| viene aperta una schermata come la seguente dalla quale è possibile inviare la richiesta di una nuova password: | |||||||||
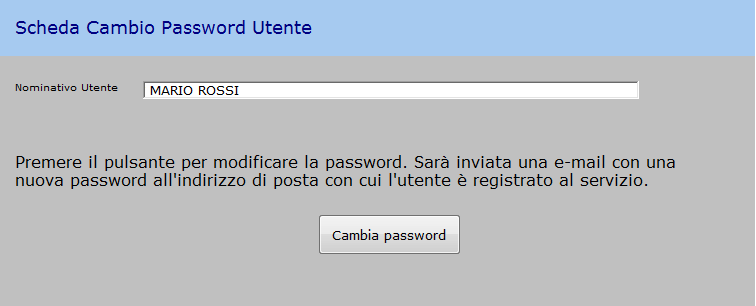 |
|||||||||
|
Cliccando sul pulsante "Cambia password"
il sistema, dopo qualche minuto, farà pervenire all'indirizzo di posta col quale
l'utente s'è registrato una mail contente la nuova password. Da quest'istante,
non appena l'utente uscirà dall'applicazione potrà rieseguire l'accesso
solamente con la nuova password pervenutagli. Attenzione: la funzione "Cambio password" non consente la creazione di password personalizzabili. Tale funzione si limita all'attribuzione di una nuova password, creata in maniera random (casuale) dal sistema, ed all'invio della stessa direttamente nella casella di posta dell'utente richiedente. |
|||||||||
|